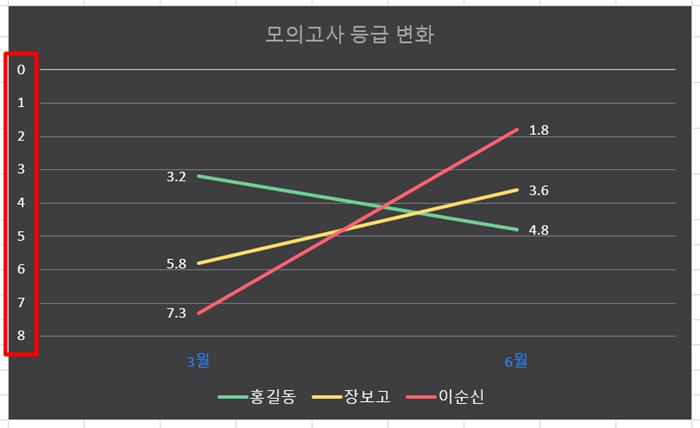
안녕하세요. 이지이지입니다.
차트를 그리다 보면 위의 예에서 학생들의 모의고사 등급처럼 낮은 값이 더 좋은 경우가 있는데,
엑셀에서는 기본적으로 높은 값이 위로 가게 되어 있어 보기가 썩 좋지 않는 경우가 있습니다.
그래서 이번 포스팅에서는 엑셀 또는 파워포인트에서 차트(그래프) 축을 거꾸로 뒤집는 방법에 대해 알아보겠습니다.
이 포스팅에서 사용한 데이터와 이를 차트로 표현했을 때 기본 차트는 다음과 같습니다.
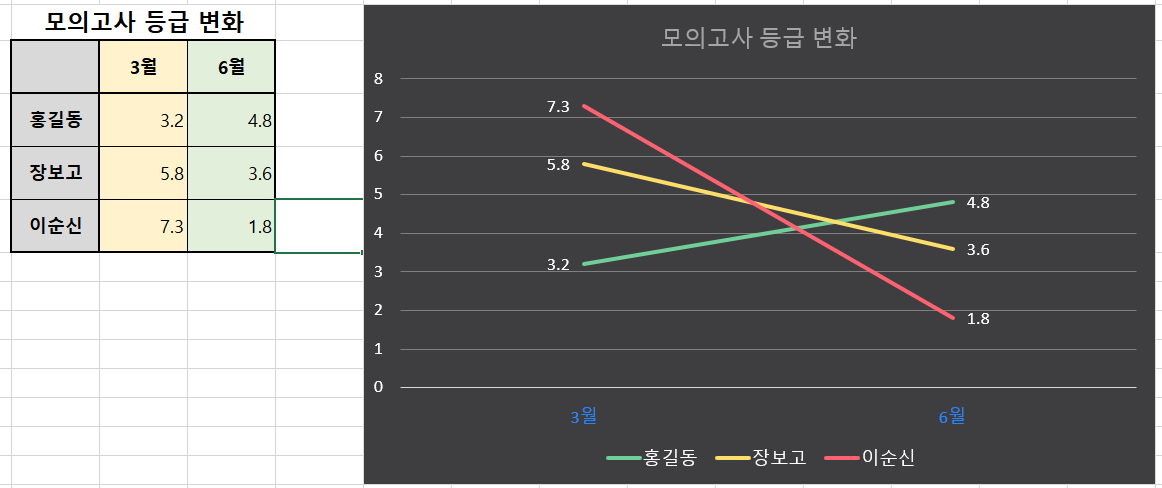
위의 이미지에서 세로 축이 등급을 나타내고 있는데,
등급이 향상했는데 하향곡선을, 등급이 낮아졌는데 상향곡선을 그리고 있어 이상합니다.
이제 세로 축을 뒤집어 보도록 하겠습니다.
1. 차트 위에 마우스 커서를 두고 오른쪽 버튼을 누른 후 팝업 메뉴에서 [차트 영역 서식]을 선택합니다.
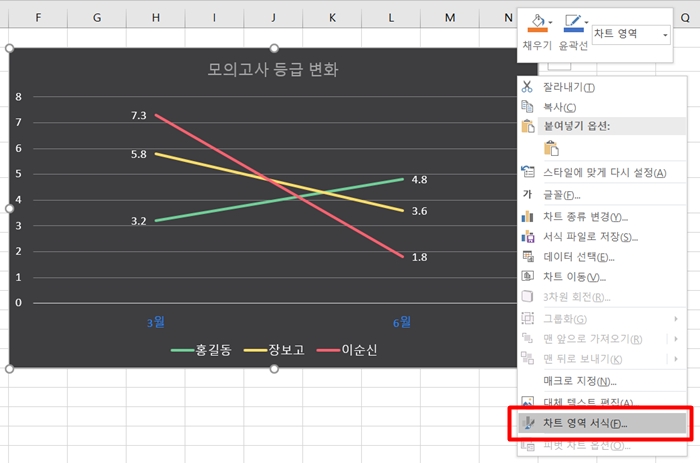
2. [차트 옵션]-[세로 (값) 축]을 선택합니다.
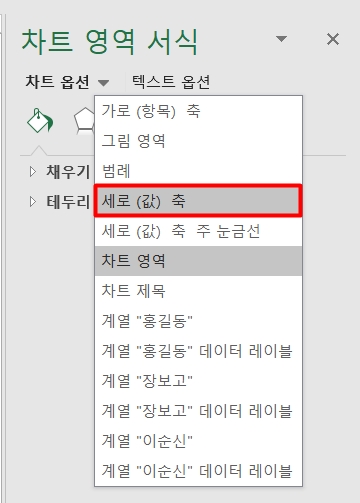
3. [그래프 모양(축 옵션)]-[값을 거꾸로]에 체크합니다.
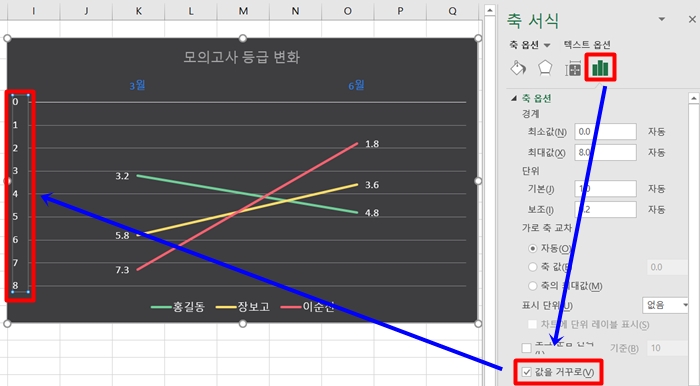
4. 가로 축의 항목 3월, 6월이 여전히 위에 있어 보기가 이상합니다.
차트 전체를 마우스 왼쪽 버튼으로 선택한 다음 [차트 옵션]-[가로 (항목) 축]을 선택합니다.
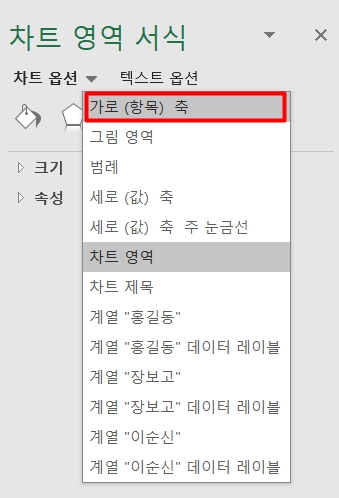
5. [그래프 모양(축 옵션)]-[레이블]-[레이블 위치] 높은 쪽을 선택합니다.
그러면 가로 항목이 아래 쪽(값이 높은 쪽)에 위치하게 되어 우리가 원하는 모습이 완성됩니다.
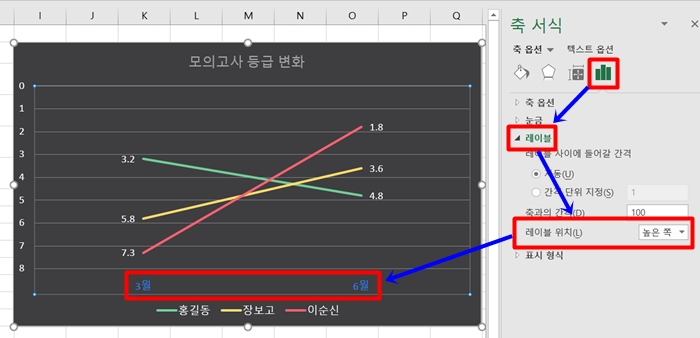
파워포인트에서도 동일한 방법으로 사용하시면 됩니다.
위의 예에서 처럼 값을 거꾸로 하는 것은 꺾은선형이나 가로 막대형에 특히 유용한 것 같습니다.
이상 포스팅을 모두 마치도록 하겠습니다.~~~~~

댓글