안녕하세요. 이지이지 지식창고입니다.
지난 시간에는 작업표시줄에 있는 프로그램 실행 단축키에 대해 알아보았는데요.
작업 표시줄 아이콘(프로그램), 단축키로 빠르게 실행하기
안녕하세요. 이지이지 지식창고입니다. 이번 시간에는 작업 표시줄에 있는 프로그램을 더욱 빨리 실행시키기 위한 단축키 사용방법에 대해 알아보겠습니다. 바로가기 단축키: Windows Key + 숫자
egeasy.tistory.com
이번 시간에는 바탕화면의 프로그램 또는 컴퓨터에 설치된 모든 프로그램의 바로가기 단축키 설정에 대해 알아보겠습니다.
| 윈도우 10 프로그램 단축키 설정 방법 (Ctrl + Alt + 지정키) |
1. 단축키를 설정하고자 하는 바탕화면의 프로그램 아이콘에서 마우스 우클릭 → 속성을 클릭합니다.

2. 바로 가기 키 부분에 자신이 원하는 단축키를 입력합니다.
저는 한글 프로그램을 예로 들고 있어 기억하기 쉽도록 H를 입력하도록 하겠습니다.
(Ctrl + Alt는 기본으로 지정되는 것이며, 숫자나 문자만 자신이 원하는 키를 입력합니다.)
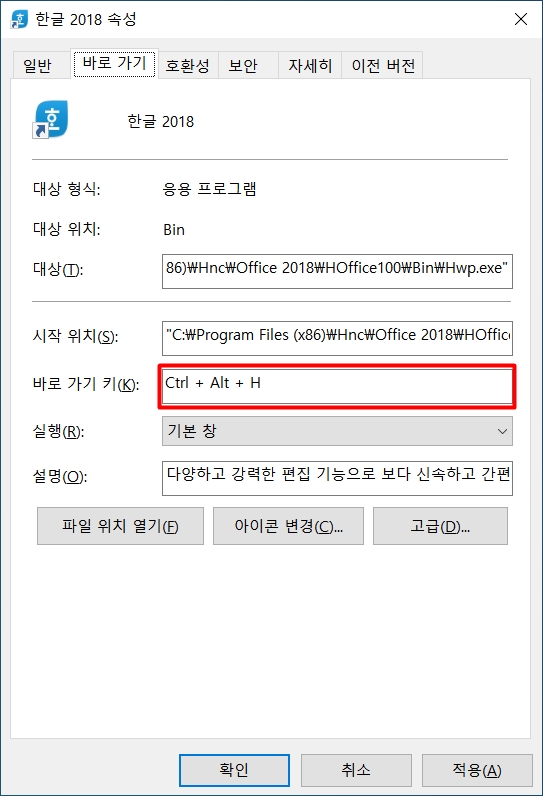
이것으로 단축키 설정은 모두 끝이 났습니다.
앞으로 Ctrl+Alt+H를 동시에 눌렀을 때, 한글 프로그램이 실행되는 것을 볼 수 있을 것입니다.
단축키 설정은 마음대로지만, 기억하기 쉽도록 프로그램의 앞의 영문을 넣어두는 것이 편하겠죠?
파워포인트라면 Ctrl+Alt+P, 엑셀이라면 Ctrl+Alt+E 처럼 말이죠.
만약 단축키로 설정하고 싶은 프로그램이 바탕화면에 없을 경우 다음 과정을 거치도록 합니다.
3. 단축키를 설정하고자 하는 프로그램이 바탕화면에 없을 경우, Windows Key + R을 눌러 다음과 같이 입력합니다.
Shell:AppsFolder은 사용자의 컴퓨터에 설치된 모든 프로그램을 보여주는 명령어입니다.
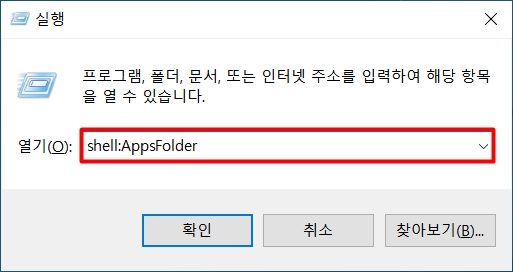
4.. 컴퓨터에 설치된 모든 프로그램이 나타나면, 바탕화면으로 보내고자 하는 아이콘에 마우스 우클릭 → 바로가기 만들기를 클릭하여 바탕화면에 아이콘을 생성합니다.
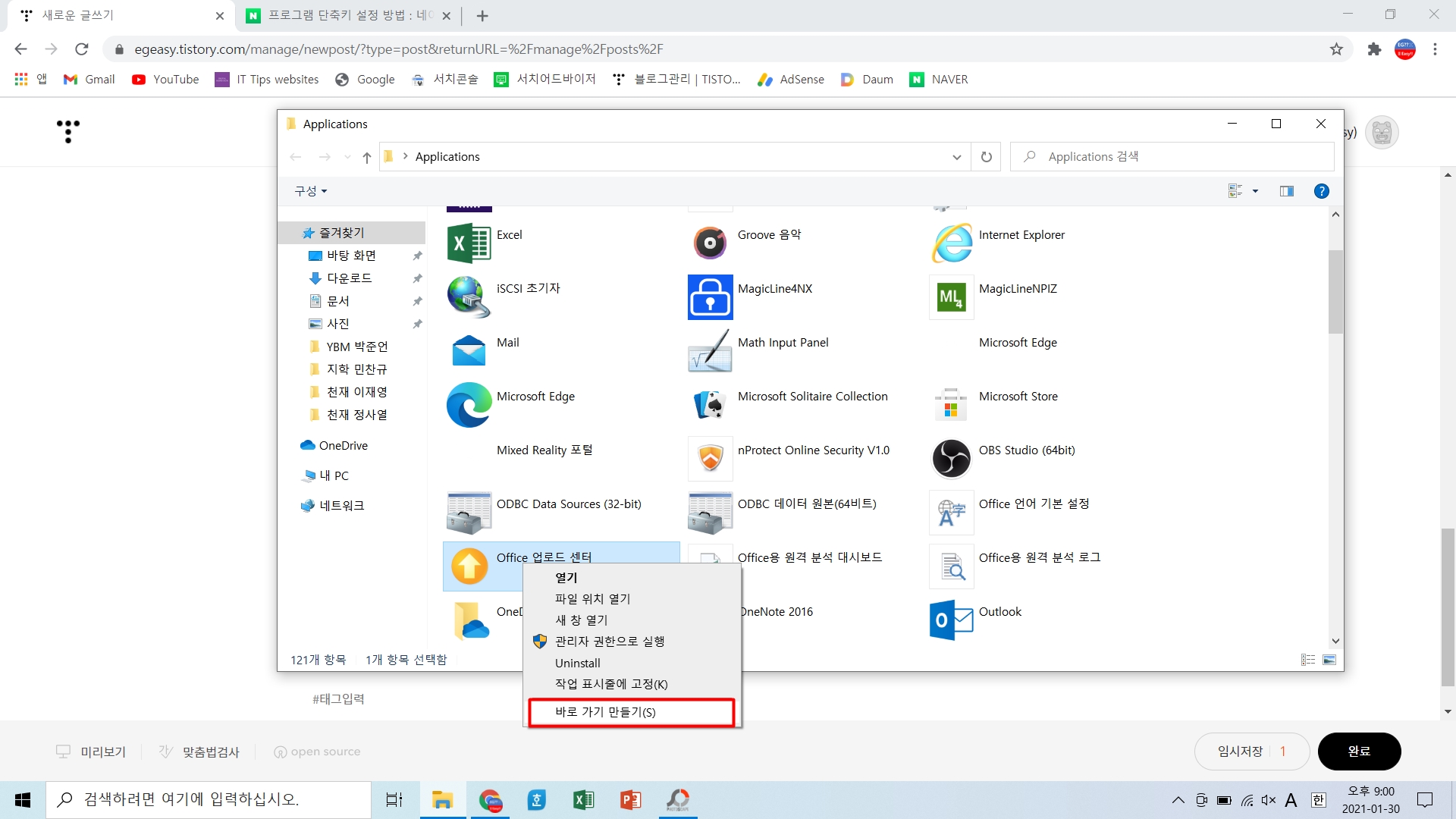
5. 바탕화면에 원하는 아이콘이 나타났으면 1~2번 과정을 실행합니다.
자주 사용하는 프로그램 단축키를 설정해서 앞으로는 좀 더 빨리 실행하여 능력자임을 보여주세요~

댓글