안녕하세요. 이지이지입니다.
이번 포스팅에서는 한글에서 형광펜을 사용하는 방법에 대해 알아보겠습니다.
우리는 보통 강조하고자 하는 내용에 형광펜으로 표시를 해두는데요.
한글에서 형광펜 기능의 장점 중 하나는 인쇄를 할 수도 있고, 하지 않을 수도 있다는 점입니다.
그래서 학교 현장에서는 보통 시험지에 많이 활용을 하는데요.
선생님의 경우 자신이 보는 파일에나 출력물에는 형광펜을 칠해두고,
인쇄할 시험지에는 형광펜을 표시하지 않고 출력하여 사용을 합니다.
그럼 지금부터 시작하겠습니다.
| 형광펜 칠하기-연속해서 형광펜 사용하기 |
한글에서 형광펜을 칠하는 방법에는 두 가지가 있는데요.
단어만 블록으로 설정하면 계속해서 형광펜 기능이 적용되는 방법과,
형광펜을 칠하고자 하는 한 부분만 형광펜 기능을 적용하는 방법입니다.
먼저 연속해서 형광펜 기능을 사용하는 방법에 대해 알아보겠습니다.
1. 먼저 형광펜 기능을 사용하기 위해 [서식]-[형광펜 아이콘 아래쪽 화살표]-[형광펜 색깔]을 차례로 클릭합니다.
(이 때, 서식을 클릭할 때 서식 옆에 있는 아래쪽 화살표를 클릭하지 말고, 그냥 서식 글자를 클릭해주세요.)
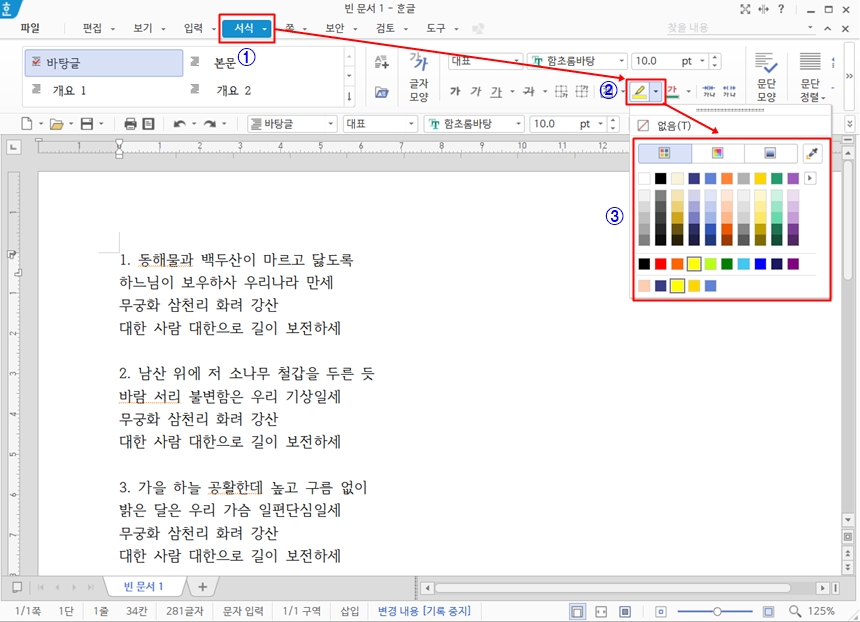
2. 마우스 커서가 형광펜 모양으로 변하면, 형광펜을 칠할 부분을 블록으로 설정합니다. 그러면 그 부분에 형광펜이 칠해지게 됩니다. (형광펜 기능을 종료하기 위해서는 ESC를 눌러줍니다.)
| 형광펜 칠하기-원하는 한 부분만 적용하기 |
1. 먼저 형광펜을 칠하고자 하는 부분만 블록으로 설정한 후 [서식]-[형광펜 아이콘] 순으로 클릭합니다.
- ③-1: 형광펜 아이콘을 클릭하면 형광펜 아이콘 밑에 있는 색깔로 형광펜이 칠해집니다.
- ③-2: 형광펜 아이콘 옆의 아래쪽 화살표를 클릭하여 색을 지정하면 그 지정한 색깔로 형광펜이 칠해집니다.
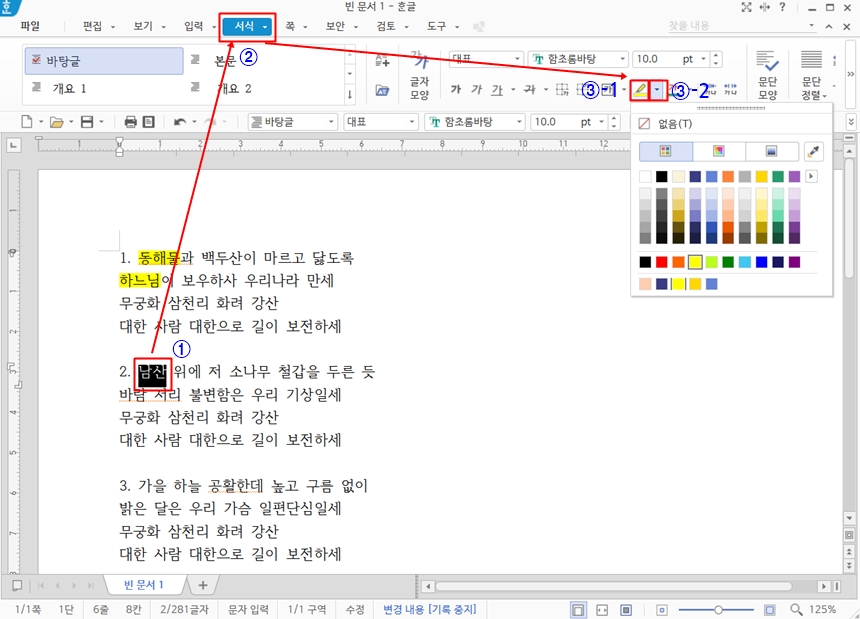
2. 계속해서 다른 부분에 이전과 같은 색으로 형광펜을 칠하고 싶다면,
형광펜을 칠할 부분을 블록으로 설정하고, 형광펜 아이콘만 클릭하면 됩니다.
| 형광펜 지우기 |
1. 형광펜을 지울 부분을 블록으로 설정한 후 [서식]-[형광펜 아이콘 옆 화살표]-[없음]을 차례로 클릭합니다.

| 형광펜 인쇄 설정하기 |
1. [파일]-[인쇄]를 차례로 클릭합니다. (단축키: Alt+P)
2. 인쇄 대화상자가 나타나면 [확장] 클릭 후
형광펜을 인쇄하고자 하면 체크 표시하고 인쇄하지 않으려면 체크를 해제합니다.
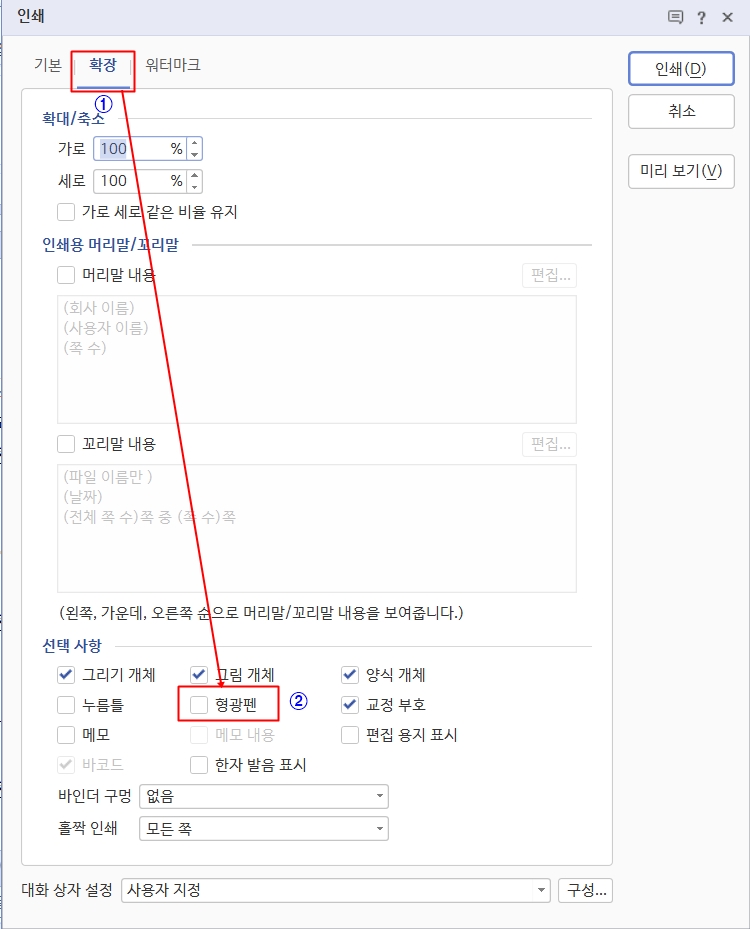
| 형광펜과 헷갈리기 쉬운 요소 |
한글로 된 파일을 다운받아 사용하다 보면 형광펜인듯 형광펜이 아닌 형광펜 같은 요소~♬가 있을 수 있습니다.
그래서 아무리 형광펜 지우기를 해보아도 색깔이 남아 있어 당황스러운 경우가 있죠.
이런 경우에는 보통 글자 모양에서 음영색 또는 배경색이 들어가 있는 경우입니다.
1. 속성을 알고자 하는 단어에 마우스 커서를 가져다 두거나 또는 블록으로 설정하고,
[편집]-[글자모양]을 차례로 클릭합니다. (단축키: Alt+L)
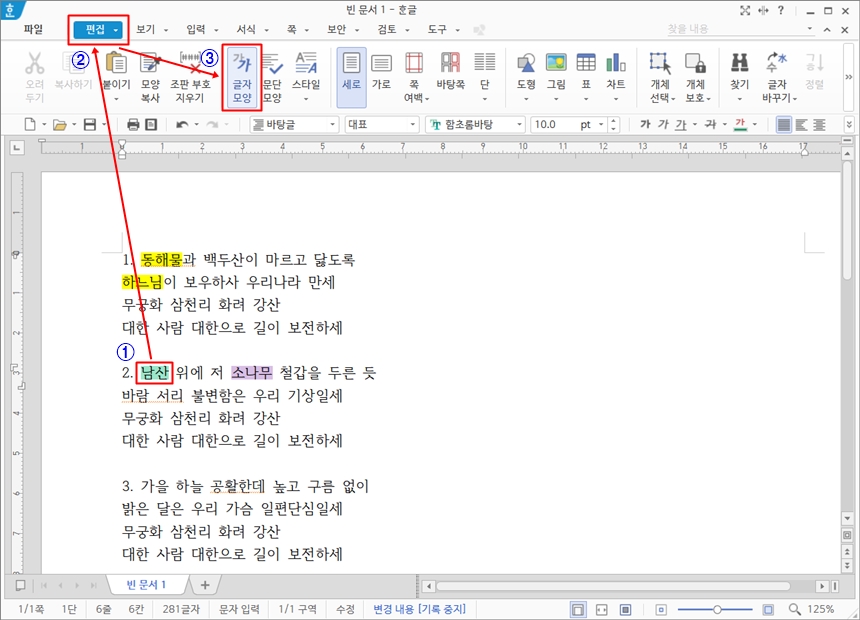
2. 글자 모양 대화상자에서 음영색이 적용되었는지 알고 싶다면 [기본]탭을,
배경색이 적용되었는지 알고 싶다면 [테두리/배경]탭을 선택하면 됩니다.
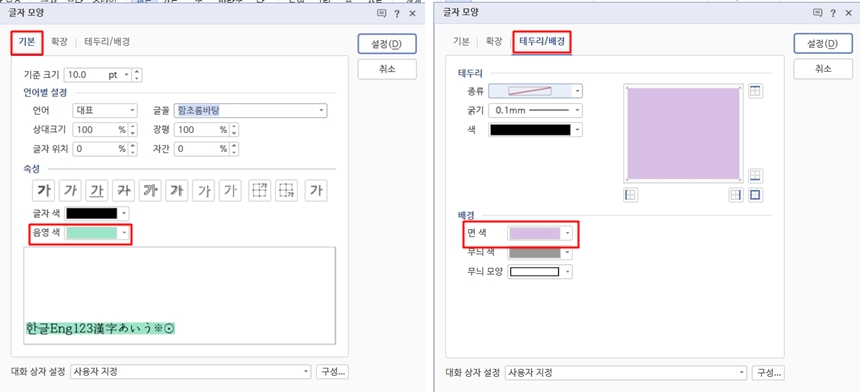
이상 한글에서 형광펜 기능을 사용하는 방법에 대해 알아보았습니다.
간단하지만 유용한 팁이니 활용해 보시기 바랍니다.~~

댓글